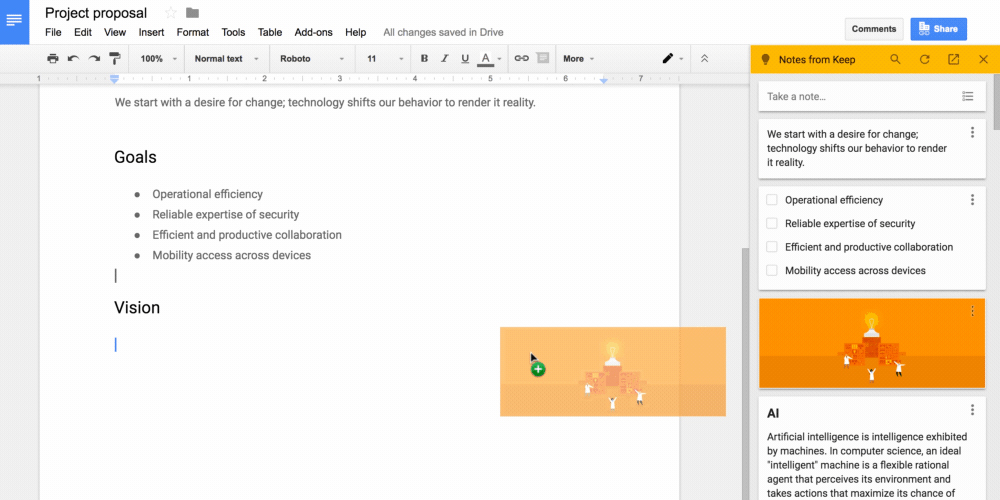My students love using G Suite applications on their Chromebooks and personal devices such as iPad or even full fledged PCs. It's simply where they have come from and it's an environment that they are comfortable with. There is a lot of "buzz" that states that students will need to be proficient with Microsoft Office so that they will have the skills needed when they enter the workforce. How do we know that Google Apps won't be the de facto productivity suite in ten years?
Rather than fight it, I encourage my students to use the platform that they wish to work with. One student remarked that they enjoy using Chrome and Google Docs add-ins to help make their documents better. The features that Google Docs, Slides, and Sheets offer continue to improve as well.
One recent addition to Google Docs is the integration of Google Keep. Keep is an interesting application as it is completely cross-platform. This means that you can have it on your phone, tablet, and computer's web-browser. If you add a note, the note can be synchronized across all of your devices. What's better is that students can view their Google Keep notepad next to a Google Doc that they are working on. It's simple to drag notes over and incorporate these in their documents.
This can also work for teachers looking to give feedback to their students' work in Google Docs. Instead of using copy/paste between documents, teachers can have frequently used feedback "stems" available in Keep. Simply drag over the appropriate "stem", add personalization, and you have a much faster way of writing feedback.
You can read more about the "how-tos" of Google Keep at their website posted HERE.
Teacher Tech
Tuesday, 14 March 2017
Sunday, 12 March 2017
Technology For Creativity
My students and I have been having a great deal of discussion recently around using the technology that they have available to them to be more creative in their exploration and creativity. I had noticed over the past little while is that my students have become "Google-ized" (my own word...it probably won't catch on but when you read on you will understand it further).
My students are fortunate enough to have access to a device in both my Math and Science classroom. I have deliberately not exposed them to any new software so that I may better understand the tools that they will naturally gravitate to. There has been much said and written about how today's child is thinking differently and choosing different tools. I'm not necessarily seeing that in my classes.
Students are always being given the option to use any means necessary to be both creative and productive. Creativity is essential to learning and we must do our best to foster that. Giving students digital devices helps to bring that creativity to another level while at the same time engage them. My student's digital choices? Google Docs. Google Slides......that's it! Huh?? Many of them want to make paper posters.....double huh???!
So, we started chatting. When I asked students why the posters, they mentioned that it allowed them to use colour and be more creative in how they presented ideas. They could make ideas "pop out" in ways that a computer wouldn't let them. When I asked them why they always use Google Docs, they replied that this the only way to type an essay. I then asked them what other "Google Apps" or "Chrome Apps" they had used. You could hear the crickets in the room. How about the iPad to do school work instead of always playing games or watching movies. "Well.....we can work in Google Docs on the iPad." Hmm.
It's about the exposure to ideas. We sometimes wrongfully assume that our students come into our classroom knowing about all of the latest and greatest software. Students and educators alike need to be exposed to software ideas or else we risk living in a bubble and using the same tools all of the time. Think about your favourite hobby. Do you simply use the same took year after year after year or do you read up on advancements in your hobby and upgrade your tools? Learning technology needs to be the same way.
Today is Day 1 in my classroom all over again. Lessons will not only deal with the exploration of new ideas, but we are now going to need to make student learning and understanding visible. New educational technology tools will allow us to do that.
My students are fortunate enough to have access to a device in both my Math and Science classroom. I have deliberately not exposed them to any new software so that I may better understand the tools that they will naturally gravitate to. There has been much said and written about how today's child is thinking differently and choosing different tools. I'm not necessarily seeing that in my classes.
Students are always being given the option to use any means necessary to be both creative and productive. Creativity is essential to learning and we must do our best to foster that. Giving students digital devices helps to bring that creativity to another level while at the same time engage them. My student's digital choices? Google Docs. Google Slides......that's it! Huh?? Many of them want to make paper posters.....double huh???!
So, we started chatting. When I asked students why the posters, they mentioned that it allowed them to use colour and be more creative in how they presented ideas. They could make ideas "pop out" in ways that a computer wouldn't let them. When I asked them why they always use Google Docs, they replied that this the only way to type an essay. I then asked them what other "Google Apps" or "Chrome Apps" they had used. You could hear the crickets in the room. How about the iPad to do school work instead of always playing games or watching movies. "Well.....we can work in Google Docs on the iPad." Hmm.
It's about the exposure to ideas. We sometimes wrongfully assume that our students come into our classroom knowing about all of the latest and greatest software. Students and educators alike need to be exposed to software ideas or else we risk living in a bubble and using the same tools all of the time. Think about your favourite hobby. Do you simply use the same took year after year after year or do you read up on advancements in your hobby and upgrade your tools? Learning technology needs to be the same way.
Today is Day 1 in my classroom all over again. Lessons will not only deal with the exploration of new ideas, but we are now going to need to make student learning and understanding visible. New educational technology tools will allow us to do that.
Thursday, 10 November 2016
iDoceo - A Great Replacement For Your Planbook and Paper Gradebook
Most school districts in Canada and the United States now employ a web based digital recording and reporting system for teachers to collect summative grades and report that information out to parents. An added bonus is using that platform to create and print reports of student progress.
However, I've noticed over the years that teachers, while comfortable using their online platform, still carry a paper based planner and a paper based grade-book. It makes sense when you think about it. While the web-based grade reporting systems are generally very good, they often lack the tools that teachers will use in their planning and assessing. For example, when I would look at my own paper grade-book from years ago, I had more than just grades in there. I tracked participation, homework completion, and wrote anecdotal notes (on stick notes, no less!). This was my private book to write notes and gather my thoughts. I would then go to the "official" platform and enter achievement results in parent friendly language.
The same was true with my planbook. While there are some excellent digital planners out there, sometimes I simply need a free form planbook that allows me to gather my resources and doodle notes around what I'm going to do that week in class.
So there I was carrying a 3 pound coiled planbook in my backpack and one of a variety of spreadsheet-like paper gradebooks for recording my checkmarks, notes, smiley faces, etc. Then two things dawned on me. First, I realized that I was carrying this stuff back and forth constantly. It was heavy and sometimes I never even looked at it. The second was a real "a-ha" moment for me. We often talk about digital security and privacy breaches. How insecure is paper?? You could simply leave it out and it can disappear. While the notes and checks are cryptic, I really am exposing student data should that book fall into the wrong hands. I decided that I needed something more convenient and secure.
iDoceo
I love my iPad. I'll spare you the Apple advertising campaign but in the end the form factor of the tablet is excellent. With a magnetic cover on the front you simply slip it into your book bag and forget about it. Need a keyboard? Use a bluetooth one or get a keyboard cover. Need a stylus to take notes? It's possible, although the iPad Pro with Apple Pencil experience is far and away the best on this platform. The best part of the iPad? It turns on in an instant and is ready to rock and roll.
I do own a Surface Pro 4 (which I love for full computing). However, it takes longer to turn on than my iPad. Secondly, it isn't comfortable holding it as a tablet while bouncing from student to student in a classroom. The iPad (9.7 inch thank you very much) is easier to be mobile with. I can walk about the room and whip that bad boy out in an instant to record or display for students to see.
About 2 years ago I discovered iDoceo. I was looking for a grading solution for the iPad. Again, I was not looking replace my District's grading system. That has to happen. I was looking to replace my planbook and paper grade recording sheet. Idoceo fit the bill perfectly.
It's hard to describe iDoceo simply because it does so much. The main features that I use are:
However, I've noticed over the years that teachers, while comfortable using their online platform, still carry a paper based planner and a paper based grade-book. It makes sense when you think about it. While the web-based grade reporting systems are generally very good, they often lack the tools that teachers will use in their planning and assessing. For example, when I would look at my own paper grade-book from years ago, I had more than just grades in there. I tracked participation, homework completion, and wrote anecdotal notes (on stick notes, no less!). This was my private book to write notes and gather my thoughts. I would then go to the "official" platform and enter achievement results in parent friendly language.
The same was true with my planbook. While there are some excellent digital planners out there, sometimes I simply need a free form planbook that allows me to gather my resources and doodle notes around what I'm going to do that week in class.
So there I was carrying a 3 pound coiled planbook in my backpack and one of a variety of spreadsheet-like paper gradebooks for recording my checkmarks, notes, smiley faces, etc. Then two things dawned on me. First, I realized that I was carrying this stuff back and forth constantly. It was heavy and sometimes I never even looked at it. The second was a real "a-ha" moment for me. We often talk about digital security and privacy breaches. How insecure is paper?? You could simply leave it out and it can disappear. While the notes and checks are cryptic, I really am exposing student data should that book fall into the wrong hands. I decided that I needed something more convenient and secure.
iDoceo
I love my iPad. I'll spare you the Apple advertising campaign but in the end the form factor of the tablet is excellent. With a magnetic cover on the front you simply slip it into your book bag and forget about it. Need a keyboard? Use a bluetooth one or get a keyboard cover. Need a stylus to take notes? It's possible, although the iPad Pro with Apple Pencil experience is far and away the best on this platform. The best part of the iPad? It turns on in an instant and is ready to rock and roll.
I do own a Surface Pro 4 (which I love for full computing). However, it takes longer to turn on than my iPad. Secondly, it isn't comfortable holding it as a tablet while bouncing from student to student in a classroom. The iPad (9.7 inch thank you very much) is easier to be mobile with. I can walk about the room and whip that bad boy out in an instant to record or display for students to see.
About 2 years ago I discovered iDoceo. I was looking for a grading solution for the iPad. Again, I was not looking replace my District's grading system. That has to happen. I was looking to replace my planbook and paper grade recording sheet. Idoceo fit the bill perfectly.
It's hard to describe iDoceo simply because it does so much. The main features that I use are:
- Timetable Scheduler. I now have access to my class schedule and it does a 6 day rotating schedule.
- The scheduler ties in with my iPad calendar (which transfers info to my iPhone). I have all important dates syncing up.
- Gradebook which allows for:
- categorical grading (which my District uses so I need this)
- numerical grading
- icon grading - need a checkmark? It's there! Need a smiley face? It's there!
- Yes/No grading - perfect for tracking homework completion
- Student Evidence - THE game changer. Not only can I grade and write a note about performance, I can photograph, video, record the student and attach it. This gives me a digital portfolio. I can send all evidence to my OneNote Portfolios....all by using an iPad.
- The student record section where I can keep information and anecdotal information
- The email section if I need to email a parent on the fly
- The random student picker - great for class discussions
- The Seating Plan - I can actually take student photos (optional) and then move them around on the iPad to formulate a seating plan if I need it
- The Planner - looks like a digital plan book. The BEST part is that I can attach web links, photos, etc. to the plan and have them at my finger tips. You can even bring up a pad that allows you to use a stylus the draw or handwrite your notes.
- Backup System - I can backup everything to my Google Drive account. The file is zipped and scrambled so it cannot be read without Idoceo and your password. I moved from one iPad to a newer one and it easily restored the backup on the new iPad.
- Digital Security - I password protect iDoceo. Now, I have long encryption to get into the iPad (I'd love a fingerprint reader) and then I have another password on the Idoceo app. This is easily more secure than my paper gradebook was.
It's an amazing application. The price has gone up to $17.00 in the App Store but you get so much for that price. It's easily worth the price.
My next experiment is to see if I can leave my laptop alone and survive the day with my iPad. Now that I have an excellent information system onboard, it will be interesting to see how I manage without always using a laptop.
You may read more about iDoceo at www.idoceo.net
You may read more about iDoceo at www.idoceo.net
Saturday, 5 November 2016
Redefining The Assessment Cycle
It's been a busy start to the 2016-2017 school year! I am the lucky recipient of two grade 7 classes who love using digital technology and area eager to learn about different software products.
Last year I was given 30 Chromebooks for daily use in my classroom. Thus far, my new group of students has truly enjoyed these machines. They have used the Google suite of applications (Classroom, Docs, and Slides) in all of their core subject areas. What I have noticed is that while they are more than proficient using these apps, they do not appear to utilize other apps in their learning or self-reflection. Watching them on Apple iPads, however, the story is a bit different and certainly one to explore in the coming months.
We have redefined our workflow in my science and math classes. The workflow is as follows:
- The assignment is posted in Google Classroom
- Students use the Google Apps for Education or another app (such as Prezi) to complete the work.
- The work is submitted in Google Classroom
Where the process changes is on my side. While there are many great add-ons for Google Docs (JoeZoo is perhaps my favourite in that you can create effective rubrics and comments for feedback purposes), I prefer to use OneNote for the feedback cycle for nothing more than the ability to add audio notes to the feedback that students are getting.
I'm using OneNote Class Notebook creator from Microsoft. It's an amazing piece of technology. Like Google Classroom, it allows me to take templates and "push" them out to my students. You use it on a Windows machine or a Mac. These are the only two devices that allow you to run the scrip that you add to OneNote. This is the teacher end the program and most teachers have a laptop or desktop computer so it will work fine. The students do not work with OneNote Class Notebook Create but rather are the recipients of the digital binder that you create with it. Students can view their binder in OneNote on any device.
The differences between OneNote and Google Classroom are that:
- I can differentiate which students receive which sheets. Yes, you can differentiate in Google Classroom but all students receive all sheets. In OneNote, you select which students receive a sheet that you're sending out.
- OneNote is a binder metaphor. You have a notebook (binder); sections of the binder; tabs within the sections; and then the sheets. The metaphor not only is the most like what students have previously used but it also translates very well to the iPad, Android devices, and iPhone (OneNote is free and available on all of these platforms). My students love this binder metaphor - it makes sense and it's not a long stream scroll like there is in Google Classroom.
- I can leave audio notes or (PC only) leave a video right next to the student's work.
My workflow is such that I open up the student's work in Classroom and transfer it to OneNote. If you are using a Microsoft Windows PC (I use a Surface Pro 4) then you can simply "print" the student's work to their section of the notebook. If you're using an iPad, simply use your "share" button (the box with the arrow) and move it to OneNote and the section of the binder that you're using. I've done it on both devices. It takes a couple more steps on the iPad, but it works just fine!
I then have a copy of the student work in OneNote. Whether on my Surface or on my iPad, I pull out a stylus and begin to highlight or mark up the student's work. I can easily leave an audio note beside all of this to explain why I marked it up. I have used video feedback before but found the render time slowed me down. This just moves along.
At the end of the student work, I paste a rubric that I designed in my planning section of the OneNote notebook. I created the rubric exactly the same way as I would in Word or Google Docs. The difference is that OneNote allows for "clickable" boxes. I put these clickable checkboxes in each cell of the rubric. I then copy it and paste it on each student's feedback page. When it's time to grade, I simply click the appropriate box and then I'm done.
OneNote allows me to "export" all of my notes into PDF files or save the file on my own computer. I do this just to have a backup of all of my work and ensure that students don't accidentally erase my feedback. The downside of OneNote (at least for now although Microsoft has created a fix) is that you own the feedback page with the student so they have editing rights. This is not different from Google Classroom. Rather than monitor my students, we have the discussion about digital citizenship in that they are "co-collaborators" in the feedback cycle with me. I've never had them change my feedback.
Another fabulous aspect of OneNote is in the ability to push out a template to each student. During the feedback cycle, I first add a feedback tab to each student's notebook and then add each feedback page that I need to. Their work gets copied there and I put in my remarks. However, below where I have commented, students have a template to guide them through the self-assessment process. Sometimes they fill out their own rubric. For my non-writers, I will have them use the audio tool to talk to me. Some students make videos and then embed the video (PC only) into their feedback page.
OneNote has become the ultimate portfolio of work for my students.
But....
The Chromebook experience has been good. Microsoft Office 365 does have a web version of OneNote and this is what my students use on the Chromebook. It's not as pretty as the PC, Mac, or tablet versions of the app. It works but in mathematics, it produces a challenge. Because math is usually done on paper we will often photograph our work and place it into the OneNote feedback page. This is brilliant when using a tablet as tablets all have cameras on the back. Our solution right now is that students use either their phones or their iPads to put their math work into their feedback page. Trying this with only the Chromebook, while possible, is a pain.
My wish? I'd love iPad Pros (9.7 inch) with the Apple Pencil. THAT would be an amazing combination. I do have a student with a Surface Pro 4 and he loves it for this activity. In fact, that student is using OneNote as a virtual binder. How cool is that?
Monday, 27 June 2016
Using OneNote - Part 1
Over the course of this school year, I continued with my development of a OneNote Class Notebook for my students to use. Microsoft is starting to market themselves in the educational space. One day, last school year, I began to follow a series of posts on Microsoft's education blog where they began talking about using OneNote in the classroom.
OneNote isn't new. It's been around since the early 2000s when Microsoft first began to market the concept of a Tablet PC (a full PC in a tablet form with a pen). The product was marketed to replace your paper with a full digital binder and actually was built upon a product called "Binder" which appeared in 1990s versions of Microsoft Office (Yes, I'm fully dating myself here as I used to use Binder to keep my early lesson and unit plans together).
OneNote truly does look like a binder. You have Sections for big ideas. Tabs are located within sections to further separate your ideas. Within each tab are the different pages that can be placed there. OneNote goes a step further. On a page you can either have full printouts, or embedded files, of Word, Excel, or PowerPoint files. You can add links to your favourite websites. You can embed YouTube video and add your own audio or video notes. Finally, if you "ink" using a Surface, iPad, or even an Android tablet, you can use your own penmanship to mark up documents and then save or send off those documents.
About four years ago, Microsoft began seriously marketing Office (which OneNote is now a free part of) to work on all platforms including PCs, Macs, iPads, Android tablets, and all flavours of phones. Now when you use OneNote, it will ask you to login. This is so that your notebooks can be synced between all of your devices. With that said, you will need to ensure that you keep privacy issues in mind. Use your school district's license of Office to be sure and be careful of sensitive information. Sensitive information can be placed in a localized OneNote binder that is stored on your own secure space without ever going into "the cloud". Password protect it to be safe.
Bringing It Into Education
As a teacher, you can well imagine what this could look like. I've spent years keeping unit and lesson plans in large binders on a shelf. The work was accessible and easy to find. However, over the years it became the beast in my room. In my school our classrooms are organized in such away that we keep grade groupings together. Over the years I've moved to a few different rooms in that school. I've always had to back up all of the binders and move them. Then came the joyful task of organizing them and culling information within them. No more. I simply walk out of my room with my computer(s) and I have all information. I can even look up my unit plans right on my iPhone! When I really feel the need for paper then it's a simple printout of only what I need and I can go from there.
Collaboration is also the key with OneNote. As we begin to work more and more in PLTs, it becomes that much easier to simply share a link to a page in your OneNote Planning Binder (assuming that you stored the binder in the Cloud) and your team has access to your stuff for their own use. Amazing and so efficient. Best of all - you have a completely clutter-free classroom and there is no more hauling of heavy books!
In the next segment we'll talk about how to use OneNote with kids. That was pretty remarkable as well!
Monday, 25 April 2016
Nirvana At Last?
It's been some time since I last posted on this blog. Yes, the regular school day and the flow of the school year remains as busy as ever. However, that was not the primary reason for not posting. My issue was that I became "lost" in the dizzying array of ways in which I could achieve my final goal. Also, it was important to listen to my students as this helped to influence my direction.
As mentioned in an earlier post, the Freedom of Information and Privacy Act must be considered when we choose cloud based applications. We need to ensure that data that students may post is encrypted and that it resides on Canadian servers. Considering that many of our possible options sit on American servers, one must be careful when choosing sites to post student data, especially that which assesses or evaluates student performance.
Over the past few months we have had development in this area. Google, along with the proper encryption software, is now a good alternative. Microsoft, due to open it's Canadian data centres in due time, is also a good option. Google produces Google Classroom which I have been a user of since it was first released. Microsoft has it's own hidden gem in OneNote which is probably the best digital binder that one can find on the Internet. Both apps are free.
So what's the problem? Simple. Because both Google Drive/Apps/Classroom and Microsoft OneNote are so robust, I became caught up in choosing just ONE of the applications to do it all for me. I was finding that neither platform could necessarily do everything that I wanted to.
My unit and assessment workflow is as follows:
As mentioned in an earlier post, the Freedom of Information and Privacy Act must be considered when we choose cloud based applications. We need to ensure that data that students may post is encrypted and that it resides on Canadian servers. Considering that many of our possible options sit on American servers, one must be careful when choosing sites to post student data, especially that which assesses or evaluates student performance.
Over the past few months we have had development in this area. Google, along with the proper encryption software, is now a good alternative. Microsoft, due to open it's Canadian data centres in due time, is also a good option. Google produces Google Classroom which I have been a user of since it was first released. Microsoft has it's own hidden gem in OneNote which is probably the best digital binder that one can find on the Internet. Both apps are free.
So what's the problem? Simple. Because both Google Drive/Apps/Classroom and Microsoft OneNote are so robust, I became caught up in choosing just ONE of the applications to do it all for me. I was finding that neither platform could necessarily do everything that I wanted to.
My unit and assessment workflow is as follows:
- Have discussion and present materials in class.
- Allow students to review materials, movies, and discussions at home.
- Give students and assignment and provide formative feedback along the way.
- Place final assessment data in a place for both students and their parents to access, but more data than simply a grade and summative comment.
At first I decided that Google Classroom and the Google Apps could handle all of this for me. And it did for about a year. The problem that I began to encounter was that I couldn't handle all feedback being written. I was writing all of the time and that was affecting my effectiveness as a teacher. Yes, I used add-ons for the Google Apps (such as Kazena or Screencastify). The problem was that I was being hung up on video render times which was slowing me down.
I then used OneNote to put all of my teaching data in. OneNote gave me a digital binder for students. I was able to push materials and assignments out to students. What I really appreciated was being able to attach video or audio directly into the app (I'm using a Windows 10 machine). I didn't need to wait for rendering because that was happening on my PC and would sync in the background. Just as I thought that I found "Nirvana", my students popped my bubble. OneNote was a pain to type in for students. Those who tried to open embedded Word documents couldn't use them on Chromebooks as a Chromebook will try to open Word documents in Google Docs.....which does not handle fancy Word formatting well.
What did I eventually do? I came up with a new workflow. I looks like this:
- We begin with a new unit. All materials are in OneNote as students can access these on all devices.
- Discussion boards are with cloud services like Padlet or even Google Classroom Questions.
- The assignment is placed on Google Classroom and completed there. Comments can be left for students in Docs or, better yet, I can have direct discussions with students.
- Final assignments are downloaded out of Google where I assess them. I have a Microsoft Surface that employs a digital pen. Work can be marked up with the pen. This can be done on an iPad with different apps. I also insert a rubric at this time for grading.
- The final product is moved to OneNote (a click of a button) in a special student section that only they see. I can then easily leave overall audio or video comments.
- Grades are placed into my online grading software. A link is then give to the feedback page in OneNote which students and parents can see more detail.
Although this has been the workflow for about two weeks, it feels like it's working! In the next post, we'll talk about how to set up OneNote for use with your classroom.
Tuesday, 22 December 2015
Finding The Perfect Canvas
It's been quite awhile since I last posted. Writing report cards will certainly curtail your blogging as it took three weeks to write comments and then another week to recover from the experience. I feel more "myself" and can write again. :)
Part of the delay is that I have been re-evaluating how I use technology in the classroom. My area of interest has always been around the area of assessment. As little as five years ago, the teacher was the one who tended to do enter grades and comments in a computer system. The student would go and receive their assessment data and pass that on to their parents.
Then came the advent of Google and everything changed. We had kids become self-assessors and partners in assessment with us. Suddenly, that electronic gradebook wasn't quite as important. We invited students to self-reflect using rubrics, comments, and audio/visual. We would become co-collaborators with students. However, their parents were not always getting this information as there was no "platform" for a parent to be able to login to.
In mid-2014 we were introduced to Google Classroom. We had a nice merge of all of the great things that Google had to offer. Students were able to go to a management system where they could pick up their assignments, complete them, and then turn them in. However, if you are using categorical grading and using rubrics to report, the system is not perfect as teachers cannot attach rubrics. We can share a rubric on Google and then paste in the link. Parents had one place where they could view data and then see the supporting work.
It was my plan to move forward with this in the 2015-2016 school year. After receiving a class set of Chromebooks, I thought that I was all set. And then the Freedom Of Information and Privacy Act (FOIP) starting creeping into conversations. Being in Canada, there is some discussion over whether student information and school work can reside on Google's U.S. based servers. Our school district is continuing to investigate this. I decided not to wait.
Two solutions that I'm currently investigating are FreshGrade (www.freshgrade.com) and Microsoft Office 365. Both are located on Canadian servers and, thus, do not violate FOIP. I have been experimenting with Office 365's offerings and will write a serious of posts about that experience in the coming weeks. The bottom line at this point? Office 365, while quite different, can easily be used in a school setting.
The other option is not so cut and dry. I am currently piloting FreshGrade with other teachers in my School Division. I have purposefully not been in contact as I wish to have an unbiased experience with it, and in turn do not wish to bias others. I will also write a series of posts about FreshGrade in the future as well. The bottom line at this point? I'm not sure if I like it or not. There are aspects that are fantastic about it....but then there are parts that can possibly leave the parents of older students confused.
Wherever my experience lead me, there is no doubt in my mind that 2016 is shaping up to to be a fantastic year of discovery for both my students and myself. More to come soon!
Part of the delay is that I have been re-evaluating how I use technology in the classroom. My area of interest has always been around the area of assessment. As little as five years ago, the teacher was the one who tended to do enter grades and comments in a computer system. The student would go and receive their assessment data and pass that on to their parents.
Then came the advent of Google and everything changed. We had kids become self-assessors and partners in assessment with us. Suddenly, that electronic gradebook wasn't quite as important. We invited students to self-reflect using rubrics, comments, and audio/visual. We would become co-collaborators with students. However, their parents were not always getting this information as there was no "platform" for a parent to be able to login to.
In mid-2014 we were introduced to Google Classroom. We had a nice merge of all of the great things that Google had to offer. Students were able to go to a management system where they could pick up their assignments, complete them, and then turn them in. However, if you are using categorical grading and using rubrics to report, the system is not perfect as teachers cannot attach rubrics. We can share a rubric on Google and then paste in the link. Parents had one place where they could view data and then see the supporting work.
It was my plan to move forward with this in the 2015-2016 school year. After receiving a class set of Chromebooks, I thought that I was all set. And then the Freedom Of Information and Privacy Act (FOIP) starting creeping into conversations. Being in Canada, there is some discussion over whether student information and school work can reside on Google's U.S. based servers. Our school district is continuing to investigate this. I decided not to wait.
Two solutions that I'm currently investigating are FreshGrade (www.freshgrade.com) and Microsoft Office 365. Both are located on Canadian servers and, thus, do not violate FOIP. I have been experimenting with Office 365's offerings and will write a serious of posts about that experience in the coming weeks. The bottom line at this point? Office 365, while quite different, can easily be used in a school setting.
The other option is not so cut and dry. I am currently piloting FreshGrade with other teachers in my School Division. I have purposefully not been in contact as I wish to have an unbiased experience with it, and in turn do not wish to bias others. I will also write a series of posts about FreshGrade in the future as well. The bottom line at this point? I'm not sure if I like it or not. There are aspects that are fantastic about it....but then there are parts that can possibly leave the parents of older students confused.
Wherever my experience lead me, there is no doubt in my mind that 2016 is shaping up to to be a fantastic year of discovery for both my students and myself. More to come soon!
Subscribe to:
Comments (Atom)